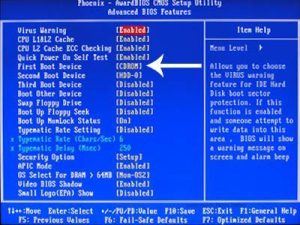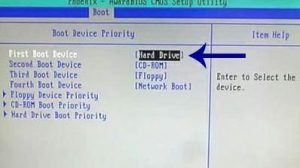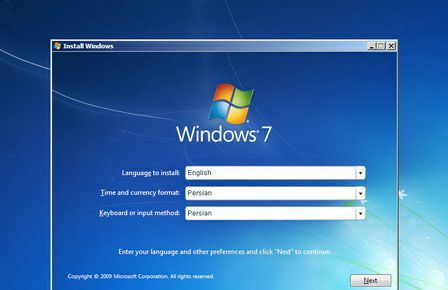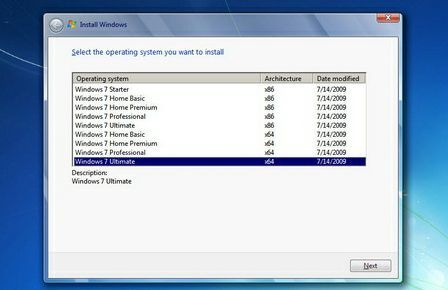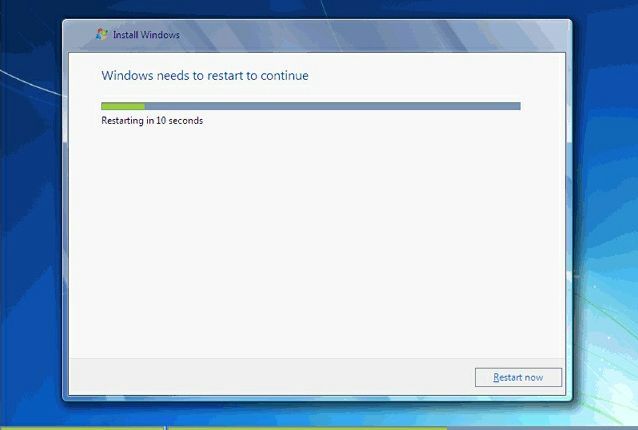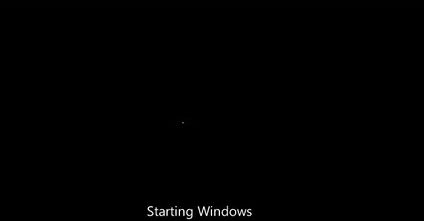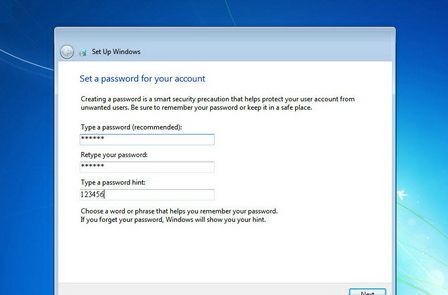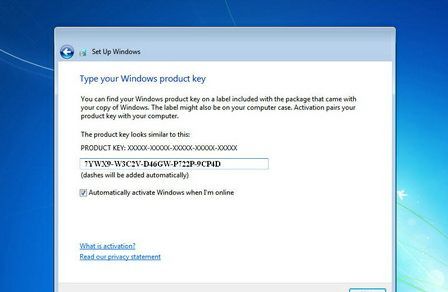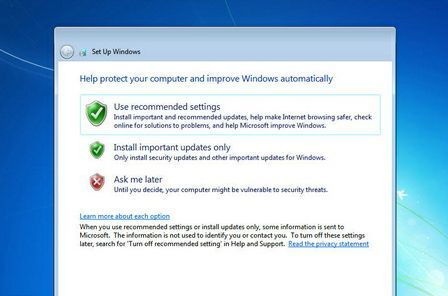نحوه ی نصب ویندوز 7
ویندوز 7 یکی از انواع ویندوز است که قدیمی می باشد ولی هنوز کاربران و طرفداران خود را دارد. ویندوز7 هم مانند ویندوزهای دیگر روش های نصب خودش را دارد که با آشنا شدن روش نصب ویندوز7، نحوه ی نصب ویندوز 7 کار سختی نیست.نحوه ی نصب ویندوز 7 در سایت ها و مقاله های مختلفی آمده است، اگر ویندوز شما پرید نگران نباشید و آرامش خود را حفظ کنید و نحوه ی نصب ویندوز 7 را با سرچ کردن در اینترنت پیدا کنید و مراحل نصب ویندوز 7 را بخوانید و انجام دهید. برای یادگیری گام به گام با نحوه ی نصب ویندوز 7 با ما همراه باشید.
دانستن پیشنیار ها و تنظیمات اولیه برای نصب ویندوز سون بسیار مهم است و ممکن است هرگونه اشتباه فرآیند نصب را دچار مشکل کند ، در ادامه برخی از موارد مهمی که در نصب ویندوز سون بایستی مورد توجه قرار گیرد را به شما معرفی می کنیم :
نیازمندیهای سیستم را بررسی کنید
همخوانی سخت افزارها و نرم افزار ها را بررسی کنید
فضای هارد دیسک مورد نیاز را بررسی کنید
سیستم مورد نیاز برای نصب ویندوز هفت
– پردازنده ای (CPU) با قدرت دست کم ۱ گیگاهرتز (۳۲ و ۶۴ بیتی)
– ۱ گیگا بایت حافظه سیستم(RAM)
– ۱۶ گیگابایت فضای مورد نیاز برای ذخیره در هارد دیسک
– کارت گرافیکی با قدرت دست کم ۱۲۸ مگابایت
– درایو نوری DVD
۶۴ بیت یا ۳۲ بیت؟
تصمیم با شماست که بخواهید کدام سیستم( ۳۲ یا ۶۴ بیتی )را نصب نمایید. برخی از دیسک های نصب و راه اندازی ویندوز ۷ شامل هر دو نسخه ۳۲ بیتی و ۶۴ بیتی از ویندوز ۷ است. در واقع، نسخه ۶۴ بیتی ویندوز۷ مقدار زیادی از حافظه سیستم (RAM) را به طور موثرتر از سیستم های ۳۲ بیتی به کار میگیرد. بنابراین اگر سیستم شما دارای ۳ گیگا بایت حافظه رم می باشد نصب نسخه ۶۴ بیتی میتواند بهترین انتخاب باشد. بیشتر برنامه های طراحی شده برای نسخه های ۳۲ بیتی در نسخه ۶۴ بیتی نیز به درستی کار می کنند.
نحوه ی نصب ویندوز 7
ابتدا دی وی دی ویندوز را در دی وی دی درایو قرار دهید و اگر با فلش ویندوز را نصب می کنید فلش را به جای مناسب وصل کنید.
سپس کامپیوتر خود را روشن کنید.
در ابتدای آموزش حتما دقت کنید که این اموزش برای تمامی BIOS ها یکی نیست و صفحه بایوس ها در مادربوردهای مختلف به صورت عکسهای زیر نمیباشد ولی تقریبا تا حدی روال کار با چند گنزیه پس و پیش به صورت اموزش داده شده می باشد.
قبل از شنیدن صدای بیپ و بالا امدن مشخصات باویس کلید DEL ( یا DELETE ) کیبورد خود را چند بار فشار دهید ( در برخی از لپ تاپ ها باید روی F2 ، در برخی از مادروبردها هم باید یا F12 ) را فشار دهید در اکثر موارد با زدن DEL کیبورد وارد صفحه بایوس مادروبرد می شوید.عکس های زیر عمل بوت را در دو بایوس متفاوت نشان می دهد.
پس از اعمال این تغییرات کلید F10 را فشار داده و با انتخاب گزینه Y تغییرات اعمال شده را ذخیره کنید.
سیستم ری استارت شده و پس از نمایان شدن کلید Press any Key … یکی از کلیدهای صفحه کلید را فشار دهید تا سیستم از طریق سی دی Boot شود. در صورتی که در زمان مناسب این کار را انجام ندهید این پیغام حذف شده و کامپیوتر از روی هارد دیسک یا شبکه بالا میآید.
ملاحظه می کنید که ویندوز شروع به بارگذاری اطلاعات براینصب ویندوز 7 می کند.
باید منتظر باشید، تا صفحه زیر ظاهر شود.
در این قسمت شما باید تنظیمات مربوط به زبان نصب ویندوز7؛ و زبان محلی کشور را انجام دهید.
گزینه اول : که بصورت پیشفرض انگلیسی میباشد را انتخاب نمایید.
گزینه دوم : زبان محلی کشور را سؤال می کند می توانید به دلخواه ایران یا هر کشوری را که دوست دارید انتخاب کنید.
گزینه سوم : تنظیم زبان کشور می باشد بصورت دلخواه فارسی یا انگلیسی را انتخاب کنید. (اگر می خواهید در کنار زبان انگلیسی فارسی را هم پشتیبانی کند روی Persian تنظیم کنید)
روی دکمه Next کلیک کنید.
در این مرحله با فشردن دکمه Install now وارد مرحله بعدی می شوید .
ادامه آموزش را در ادامه مطلب دنبال کنید …
در این قسمت باید نسخهای از سیستم عامل Windows 7 که می خواهید نصب کنید را انتخاب نمائید.
اگر از نظر سخت افزاری کامپیوتر کم قدرتی دارید پیشنهاد ما نسخه Home Edition است.
اگر هم که از نظر سخت افزاری هم مشکلی ندارید،بهترین گزینه نسخه Ultimate است.
روی دکمه Next کلیک کنید.
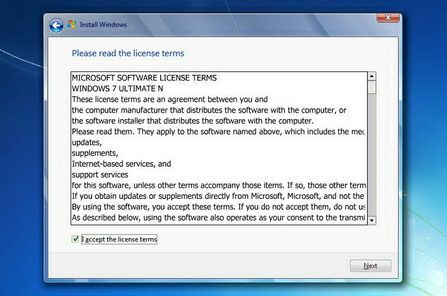
در این قسمت قوانین نحوه استفاده از Windows 7 نوشته شده است.
روی گزینهI accept the license terms که نشان دهنده خواندن و قبول داشتن این قوانین است کلیک کنید.
روی دکمه Next کلیک کنید.
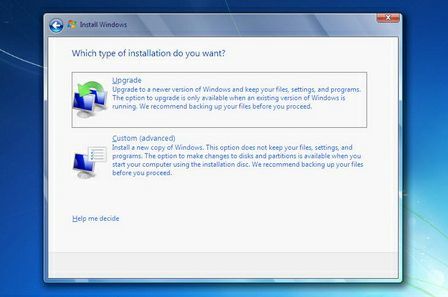
اکنون باید نوع روش نصب را تعیین کنید. در صورتیکه می خواهید نسخه قبلی ویندوز که در کامپیوتر شما نصب شده است به Windows 7 ارتقاء پیدا کند گزینه اول را انتخاب نمائید. این گزینه فقط زمانی در دسترس هست که یک نسخه از ویندوز مایکروسافت در کامپیوتر شما نصب شده باشد.
با انتخاب گزینه دوم یک نسخه جدید از ویندوز بر روی کامپیوتر شما نصب میشود.
توجه : در صورتیکه میخواهید دو نسخه از ویندوز مثلاً Vista و ۷ را در کنار یکدیگر داشته باشید باید این گزینه را انتخاب کنید.
در هر دو حالت فوق هیچ فایلی از روی کامپیوتر شما پاک نمیشود ولی پیشنهاد میشود که از فایلهای خود پشتیبان تهیه کنید.
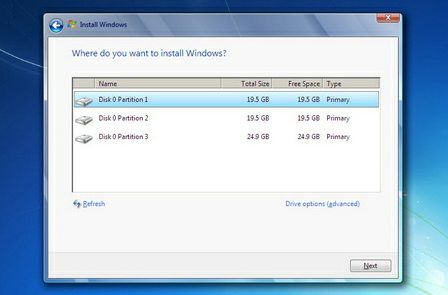
اکنون باید پارتیشنی از هارد دیسک که در آن ویندوز نصب میشود را انتخاب کنید. در این مثال سه پارتیشن وجود دارد. در صورتیکه چندین پارتیشن داشته باشید میتوانید پارتیشن مورد نظر خود را انتخاب کنید.
توجه : در صورتیکه میخواهید دو نسخه از ویندوز مثلاً Vista و ۷ را در کنار یکدیگر داشته باشید باید پارتیشنی را انتخاب کنید که در آن ویندوز نصب نشده باشد. در صورتیکه پارتیشنی را انتخاب کنید که در آن ویندوز نصب شده باشد تمامی فایلهای مربوط به نسخه قبلی ویندوز در شاخه windows.old ذخیره شده و نسخه جدید نصب میشود و دیگر در زمان روشن کردن کامپیوتر امکان انتخاب نسخه قبلی ویندوز را نخواهید داشت.
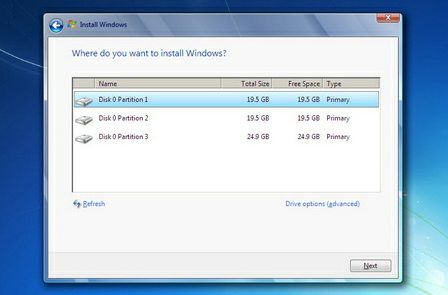
روی دکمه Next کلیک کنید.
صبر کنید تا مراحل نصب ویندوز7 طی شود…
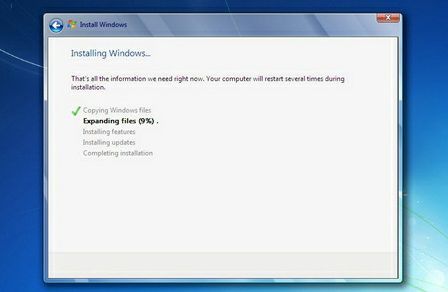
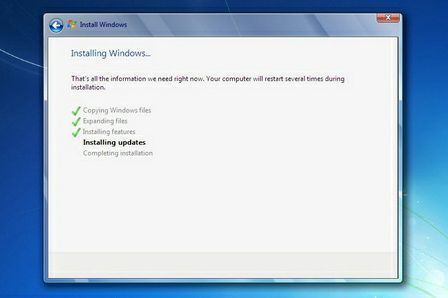
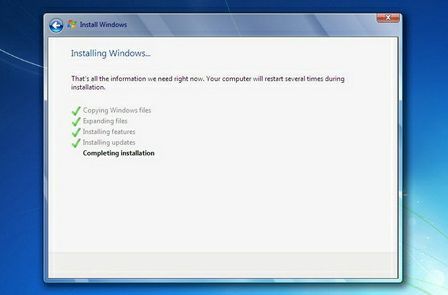
پس از نصب کامپیوتر بصورت اتوماتیک ریستارت می شود و سپس شما با این تصویر زیر روبرو می شوید .
توجه کنید که در این قسمت نباید هیچ دکمهای را فشار دهید در صورتیکه کلیدی از صفحه کلید را فشار دهید برنامه نصب از ابتدا اجرا میشود.
در ادامه برنامه نصب به طور خودکار روند نصب را تکمیل می کند. بعد از مدتی برنامه نصب دوباره کامپیوتر شما را restart میکند.
در قسمت زیر شما باید یک کد کاربری برای ورود به ویندوز تعیین کنید.
برای مثال عبارت mahdi را تایپ کنید.
بصورت خودکار نام این کامپیوتر mahdi-pc تعیین شده است.
روی دکمه Next کلیک کنید.
در صورتیکه سیستم عامل Windows 7 را از شرکت مایکروسافت خریداری کرده باشید یک شماره سریال نیز به شما داده میشود آن شماره سریال را باید در این قسمت وارد نمائید. در غیر این صورت شما فقط ۳۰ روز میتوانید از این سیستم عامل استفاده کنید.
در صورتیکه از نسخه اصلی استفاده نمیکنید روشهای مختلفی برای کرک ویندوز (طبق فایل راهنما) وجود دارد که با توجه به DVD خریداری شده باید اقدام نمائید.
روی دکمه Next کلیک کنید.
در این قسمت سه گزینه ظاهر شده است. با انتخاب گزینه اول که توسط شرکت مایکروسافت پیشنهاد شده است Updateهای جدید ویندوز بر روی کامپیوتر شما نصب میشود با انتخاب گزینه دوم فقط Updateهای مهم بر روی کامپیوتر شما نصب میشود. در هر دو حالت فوق اطلاعاتی از کامپیوتر شما برای شرکت مایکروسافت ارسال میشود تا در تولید بهتر ویندوز و مشکلات پیش آمده با مایکروسافت همکاری کنید.
با انتخاب گزینه آخر updateها نصب نمیشوند. منظور از Update فایلهایی است که از سایت مایکروسافت دانلود میشوند تا ویندوز شما بهتر و با امنیت بیشتر کار کند.
بر روی گزینه اول کلیک کنید
در این مرحله از نصب منطقهای که در آن قرار دارید را می توانید انتخاب کنید تا ساعت شما براساس آن شهر تنظیم شود.
روی لیست باز شونده Time zone کلیک کنید.
روی گزینه Tehran کلیک کنید.
در پایین این پنجره میتوانید تاریخ و ساعت را تنظیم کنید.
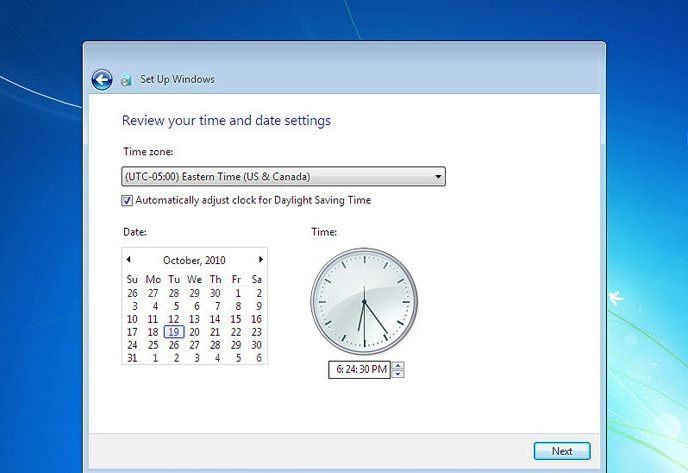
روی دکمه Next کلیک کنید.
در زیر سه گزینه مربوط به شبکهای که هم اکنون به آن متصل هستید، موجود است. با این تنظیمات اطلاعات موجود در کامپیوتر شما با سطوح مختلف امنیتی تنظیم میشود. این سه گزینه از بالا به پایین شبکه موجود در خانه، محل کار و اماکن عمومی میباشد.
روی گزینهHome network کلیک کنید.
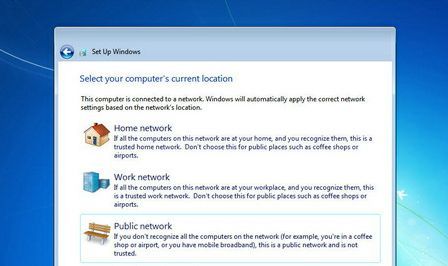
صبر کنید تا تنظیمات اعمال شود…
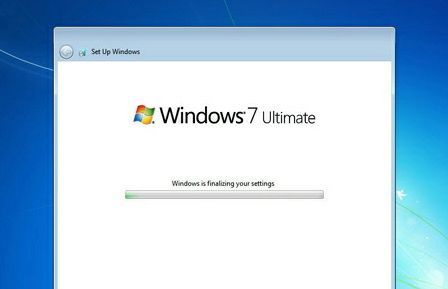
تبریک میگوییم! شما موفق به نصب ویندوز7 شدید. ویندوز شما به همین راحتی نصب شد.
انواع ویندوز
در ده سال گذشته، نسخههای متفاوتی از سیستم عامل Windows به بازار عرضه شده و در رایانههای شخصی به کار گرفته میشوند. در اینجا به بررسی نسخههای متداول و شرح ویژگیهای اختصاصی هر نسخه میپردازیم. این رفتارها به جز اینکه به نسخه اصلی Windows وابسته هستند (مثلا Windows XP یا Vista)، در اثر نصب Service Pack یا Updateهای مختلف نیز ممکن است دستخوش تغییر شوند. مثلا Windows XP با Service Pack 2 محدودیتهای امنیتی بسیار زیادی برای کاربران بوجود آورده بود که البته با تلاش زیاد قابل حذف بودند؛ اما به هر حال استفاده از Windows XP با یک Service Pack جدیدتر حتما راحتی بیشتری را همراه خواهد داشت.
سیستمهای نوسا برروی تمام گونههای سیستم عامل Windows (از نسخه 2000 به بعد) قابل استفاده است.
Windows XP و سرور 2003
Windows Vista
Windows 7 و سرور 2008
Windows 7 ٦٤ بیتی و سرور R2-٢٠٠٨
● امکانات جدید در ویندوز 7:
1) کم توقع:
ویندوز 7 سیستم عاملی کم توقع است و توانایی پشتیبانی از پیکربندی سیستم های ضعیف را دارا می باشد که این امر یکی از مشکلات اصلی سیستم عامل ویستا بود. از دیگر مزایای ویندوز ،7 حجم کمتر آن نسبت به ویستا است که در حدود نصف حجم ویستا نیاز به HDD دارد و نصب آن هم از عهده هر کاربر مبتدی بر خواهد امد.
2) میز کار جذاب:
از زمان انتشار اولین ویندوز تاکنون میز کار دچار تغییرات اساسی نمی شد و تنها با جابه جا کردن چند آیکون و تغییر دادن رنگ آنها از سوی مایکروسافت، نسخه جدیدتر Windows ارائه می شد اما در ویندوز 7 می توان شاهد تغییرات عمده ای در میز کار بود. به عنوان نمونه افزودن Side bar به میز کار، این امکان را در اختیار کاربر قرار می دهد تا با قرار دادن ابزارهای مورد نیازش در آن، سریع تر عملیات خود را انجام دهد.
3) bar Task:
نوار ابزار ویندوز 7 با تلقی رایج ما از نوار ابزار کاملا متفاوت است و نحوه چینش آیکون ها نیز دچار تغییر شده است.
برای بازکردن پنجره ها از درون نوار ابزار می توانید به صورت 2 مرحله ای عمل کنید. اگر روی آیکونی کلیک راست کردید و گزینه جدیدی تحت عنوان lists jump را دیدید زیاد تعجب نکنید، این لیست پرشی سریع به شما این توانایی را می دهد که دسترسی سریع به امکانات برنامه را داشته باشید.
در ویندوز 7 پنجره ها سریعتر و ساده تر ساماندهی می شود اگر یک پنجره را به بالای صفحه نمایش بکشید به صورت خودکار به حالت Max در می آید و اگر به سمت چپ یا راست کشیده شود اندازه پنجره نصف می شود.
از دیگر امکانات جدید peeking پنجره ها است که بدون ورود به پنجره می توان به شکلی سریع، مطالب داخل آن را خواند و نگاهی به آنها انداخت.
4) Libraries:
بخش مهم دیگری از رابط کاربری ویندوز، جستجوگر آن است.در Explorer جدید ویندوز 7 مفهوم جدیدی تحت عنوان کتابخانه ها (Libraries) مورد استفاده قرار گرفته است که می توان با استفاده از آن به نوع خاصی از فایل ها بدون توجه به محل قرارگیری آنها از هارددرایو و تنها براساس نوع و پسوند آنها دسترسی یافت.
5) هسته جدید:
معماری داخلی ویندوز7 دومین ویرایش از هسته ویندوز ویستا است. تا قبل از ارائه ویندوز ویستا ارتقای هسته های ویندوز آنقدر چشمگیر نبود و در آنها نمی توان شاهد تحولات جدید بود اما با ورود ویستا تغییرات بسیاری صورت گرفت که این تغییرات در ویندوز 7 به خوبی قابل مشاهده است.
6) Fremework4:
در ویندوز 7 از توانمندی های Fremework4 استفاده شده است.
7) شناسایی هوشمند:
ویندوز ویستا توانایی شناسایی بیش از 800 درایو سخت افزاری را دارد که این پشتیبانی در ویندوز 7 به بیشترین میزان خود رسیده است. ویندوز 7 از موتور جدیدی برای یافتن و به روز کردن سخت افزارهای سیستم استفاده می کند و توانایی شناسایی و نصب 50 تا 95 درصد از درایوها را دارد که نسبت به ویندوز ویستا پیشرفت فراوانی داشته است.
8) stage Device:
در ویندوز 7 قابلیت جدید دیگری موسوم به Device stage قرار داده شده که فرآیند به اشتراک گذاری داده ها را میان رایانه و سایر وسایل دیگر راتسهیل می کند به گونه ای که تعامل بسیار خوبی با ویندوز موبایل 7 و لایو ویو 3 برقرار می کند که دلیل اصلی مایکروسافت برای این اقدام، یکسان سازی زندگی آفلاین(ofline) و آنلاین (line on) کاربران از طریق نرم افزارهایشان است.
9) سرعت و کیفیت بالاتر:
ویندوز 7 بسیار کمتر از ویستا از منابع سیستم مانند CPU و RAM استفاده می کند و بخش زیادی از قدرت آنها را در اختیار سایر نرم افزارها قرار می دهد. در ویندوز 7 زمان های هدررفت مانند لود شدن، خاموش شدن، برگشت از by Stand و. / / کاهش یافته است. به علاوه ویندوز 7 گزینه بسیار مناسبی برای کاربران رایانه های همراه است.
10) نامرئی کردن:
ویژگی Show Desktop از گزینه های پرکاربرد در سیستم عامل است که در ویندوز 7 در انتهای سمت راست نوار وظیفه پیاده سازی شده است.
11) توسعه Device ها:
ویندوز 7 به صورت پیش فرض امکان پشتیبانی از Bluetooth را دارا می باشد، بعلاوه امکان پشتیبانی از تعداد بیشتری از Device ها از طریق صفحه Device and Printer در اختیار کاربران قرار گرفته است.
12) Account Control:
ویژگی امنیتی خوب ویستا، کنترل اکانت کاربری،از دیگر ویژگی هایی است که در ویندوز 7 استفاده شده است و در مواردی پیشرفت هایی نیز داشته است.
13) Group Home:
شبکه کارگروهی به شما اجازه می دهد تا به راحتی رایانه هایی را که از سیستم عامل 7 Windows استفاده می کند به شبکه خانگی وصل کنید تا تصاویر، موسیقی ها، ویدیوها، سخت افزارها را به اشتراک بگذارید، این امکان منحصرا برای شبکه های خانگی طراحی شده است و اگر کاربر در یک شبکه عمومی شده این امکان برایش فراهم نخواهد شد.
14) قابلیت صفحه لمسی:
در ویندوز جدید مایکروسافت این امکان در نظر گرفته شده است که شما بدون صفحه کلید نیز بتوانید در حالت Screeen Touch استفاده کنید.
● حداقل سخت افزارهای مورد نیاز:
خوشبختانه می توان اعا کرد که ویندوز 7 نسبت به ویندوزهای قبلی جمع و جورتر شده است و شما با داشتن یک سیستم معمولی می توانید از امکانات آن استفاده کنید، برای این منظور حداقل های زیر باید در مورد سیستم شما صادق باشد.RAM:1GB,CPU:1GH,HDD:16GB, VGA:128Mb,ODD,LAN